

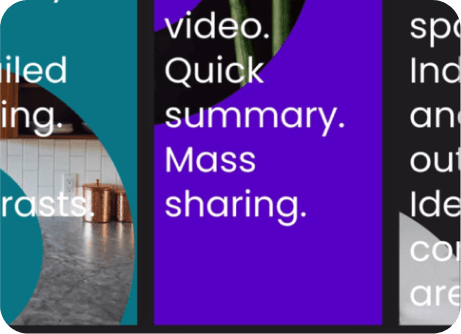





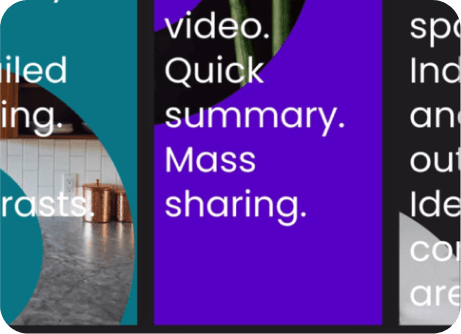


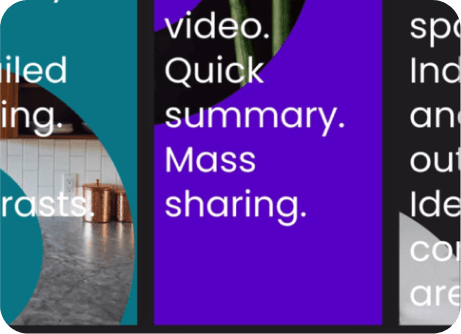


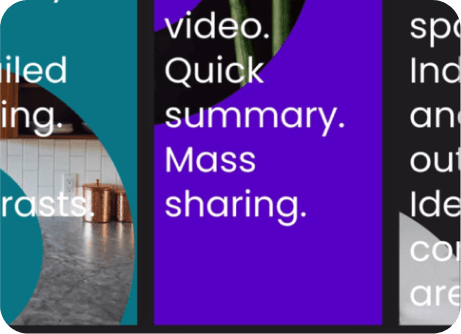





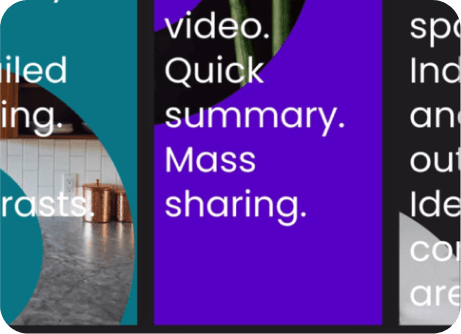


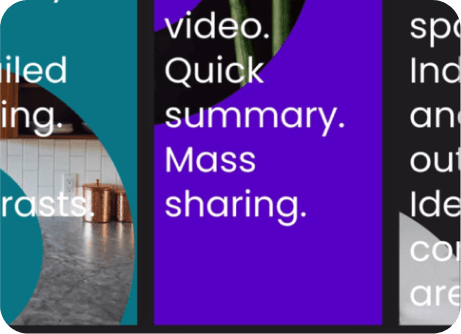
Los videos de Reva están organizados en 4 carpetas diferentes que se pueden encontrar en la parte superior de la página principal de Reva:
No. Las versiones se basan en videos preexistentes que se pueden haber compartido previamente con otros clientes o partes interesadas.
Hay varias posibilidades por lasque su video no aparece en el feed público. Vea las razones a continuación: