

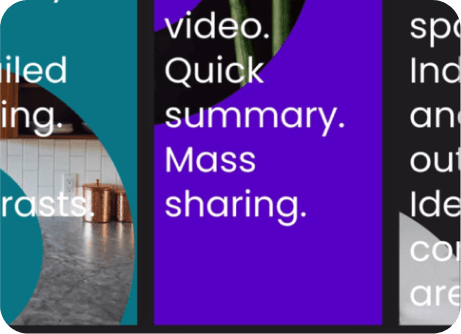





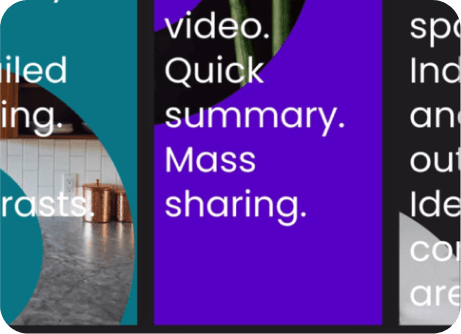


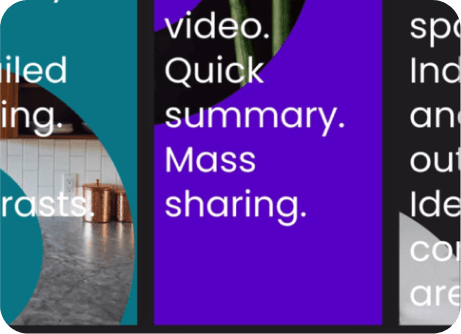


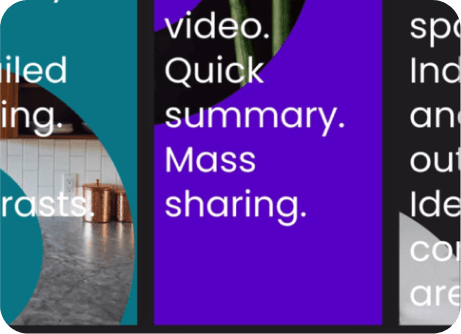





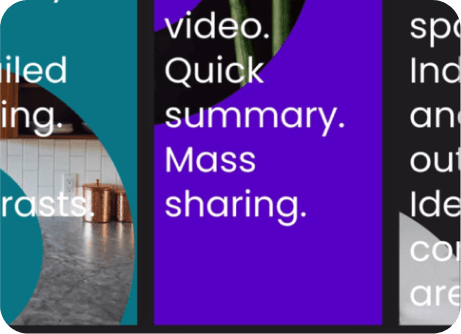


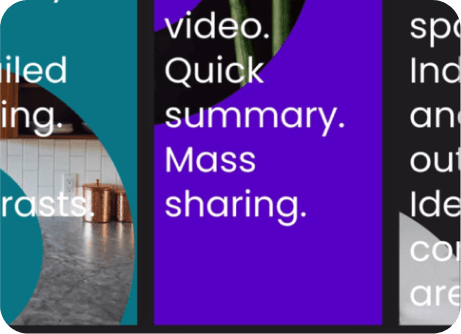
Os vídeos reva são organizados em 4 pastas diferentes que podem ser encontradas no topo da página principal da reva:
Não. As versões são baseadas em vídeos pré-existentes que já tenham sido partilhados com outros clientes ou intervenientes.
Existem várias possibilidades pelas quais o seu vídeo não aparece no feed público. Veja as razões abaixo:
Copyright © 2025 Reva. All Rights Reserved